Sparklines are one of a number of features which are new to Excel 2010. Essentially they are small single-cell graphs and represent a great new way to visually interpret data. In the following tutorial we will take a simple step-by-step approach to creating a sparkline:
Creating Sparklines
- First download and open the spreadsheet Clothing Sales.
- Next activate the Insert tab on the Ribbon and click the Line tool in the Sparklines group.
- Now, with the cursor in the Data Range field, click and drag to select the cell range B6:E6.
- Next tab to the Location Range Field and click in cell F6.
- Now click OK and the Sparkline will be inserted into cell F6.
- To change between Line, Column & Win / Loss graph types, just click the appropriate tool in the Type group.

Sparklines can be placed anywhere within the spreadsheet, and do not have to be on the same row or in the same column. In this way, Sparklines can be grouped together to show changes in a wide range of data at a glance
Copying Sparklines
Sparklines behave like any other formula in that they can be copied down a column or across a row to chart multiple data ranges. Just create your first Sparkline, then click the AutoFill handle (the small black square situated in the bottom right hand corner of each cell) and drag down a column or across a row. Additional Sparklines will automatically be created which will represent data ranges in relevant rows or columns.
Customising Sparklines
The default setting tends to produce Sparklines which can be somewhat lacking in detail and clarity. The Show group of tools contains a number of options which produce highlight points on the Sparkline graph:
- First Point
- Last Point
- High Point
- Low Point
- Negative Points
The Style gallery contains a number of pre-set designs for each Sparkline type. Sparklines can also be customised using the Sparkline Colour & Marker Colour options.
As a final note, Sparklines are by definition small, which can sometimes be a problem. It’s worth remembering therefore that they can be made larger and thereby easier to view by increasing both column width and row depth.

 Configuring & Troubleshooting Windows Server 2008 Active Directory Domain (M/S 6425)
Configuring & Troubleshooting Windows Server 2008 Active Directory Domain (M/S 6425) We are taking bookings for in-house Microsoft Excel training courses in Bedfordshire including Ampthill, Bedford, Biggleswade, Dunstable, Luton & Sandy. Arranging an in-house Microsoft Excel training course at your own offices has a number of benefits:
We are taking bookings for in-house Microsoft Excel training courses in Bedfordshire including Ampthill, Bedford, Biggleswade, Dunstable, Luton & Sandy. Arranging an in-house Microsoft Excel training course at your own offices has a number of benefits: We are available to deliver Microsoft Office training courses in East & West Sussex including Brighton, Crawley, Eastbourne, East Grinstead, Hailsham, Hastings, Horsham, Midhurst & Worthing. Our Microsoft Office training includes Access, Excel, OneNote, Outlook, PowerPoint, Project, SharePoint & Word. All courses can be delivered at Foundation, Intermediate & Advanced levels and in versions 2003, 2007 & 2010. Prices for on-site training are as follows:
We are available to deliver Microsoft Office training courses in East & West Sussex including Brighton, Crawley, Eastbourne, East Grinstead, Hailsham, Hastings, Horsham, Midhurst & Worthing. Our Microsoft Office training includes Access, Excel, OneNote, Outlook, PowerPoint, Project, SharePoint & Word. All courses can be delivered at Foundation, Intermediate & Advanced levels and in versions 2003, 2007 & 2010. Prices for on-site training are as follows:
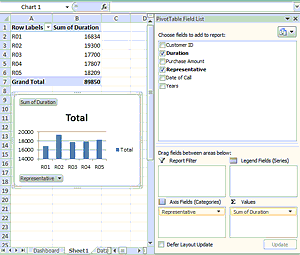 First Create Your PivotTables
First Create Your PivotTables
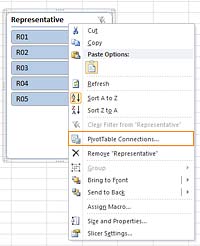 Enhancing Slicer Functionality
Enhancing Slicer Functionality This week we are delivering Microsoft Project training at Keele University in Staffordshire. We run onsite MS Project courses for 2003, 2007 & 2010 versions at Foundation, Intermediate & Advanced levels. We provide all the necessary training equipment including projector and screen so that all you need is a suitable office. We can also provide laptops for up to 10 learners if required.
This week we are delivering Microsoft Project training at Keele University in Staffordshire. We run onsite MS Project courses for 2003, 2007 & 2010 versions at Foundation, Intermediate & Advanced levels. We provide all the necessary training equipment including projector and screen so that all you need is a suitable office. We can also provide laptops for up to 10 learners if required.