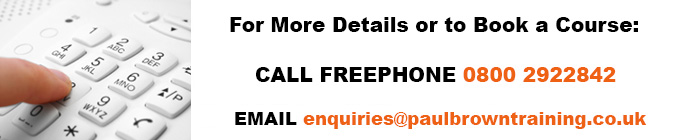Microsoft Project has been around for some time now and is considered by many to represent the industry standard scheduling tool. In the right hands it can certainly make the task easier and save both time and money by highlighting possible scheduling problems.
Don’t Get into Bad Habits!
However, our experience of delivering MS Project courses from Foundation to Advanced levels has shown that many people who are self taught frequently mis-use the application through no real fault of their own. It is simply that Microsoft Project isn’t the easiest of programs to understand without guidance and the interface can lead the unwary novice into forming ‘bad habits’ which can seriously undermine the true potential of the application. It’s the old adage that “we don’t know what we don’t know!”
The Most Common Problem
Without doubt, the most common ‘bad habit’ that I see amongst self-taught users is in respect of defining tasks. It is often assumed that because the Task Sheet has columns for start and finish dates, these should be defined when a task is entered. It would seem a logical thing to do and certainly looks as if Microsoft Project requires the information. In fact it is in most cases exactly the wrong thing to do, as setting a task finish date will automatically apply a ‘Finish No Earlier Than’ constraint. Constraints come in 3 forms: Flexible, Semi-Flexible and In-Flexible. A ‘Finish No Earlier Than constraint is semi-flexible which removes some of Microsoft Project’s ability to re-schedule and generate alternative scenarios. What we should in fact be doing, is setting only the duration field and initially allowing all tasks to commence on the project start date. When the tasks are later linked together, the start and finish date will automatically take care of themselves. The big difference now is that all tasks have a start ‘As Soon As Possible’ constraint, which is the most flexible option. Here’s how:
Entering Project Tasks

- First click in the Task Name field on the Task Sheet and enter an appropriate name.
- Next click the Tab key and enter an estimated Duration. Use either the spinner buttons, or simply type the appropriate number of days into the field.
Notice how each task has the project date as it’s start date and the finish date is automatically determined by the task duration. You will also see that the Gantt chart starts to build on the right-hand side. The next step is to link the tasks together:
Linking Project Tasks

- First double-click on second task in your list and the Task Information window will open.
- Next click the Predecessors tab, then select the ID field and type a 1. Click Enter.
- You will see that MS Project automatically enters the Task name and also sets a linkage type of Finish-to-Start. This can be edited to reflect each of 4 different task relationships: Finish-to-Start, Start-to-Start, Finish-to-Finish, Start-to-Finish.
- Finally click OK to Exit the task Information window and repeat for each task. Notice how the Gantt chart updates with each new task relationship.
Further Information
Clearly there is much more to discuss in respect of task relationships and linkage types, but I hope this short tutorial will at least get you started on the right track to using Microsoft Project. For more information about our 1 day Microsoft Project training courses you can email info@pbatraining.co.uk or call us free on 0800 2922842.